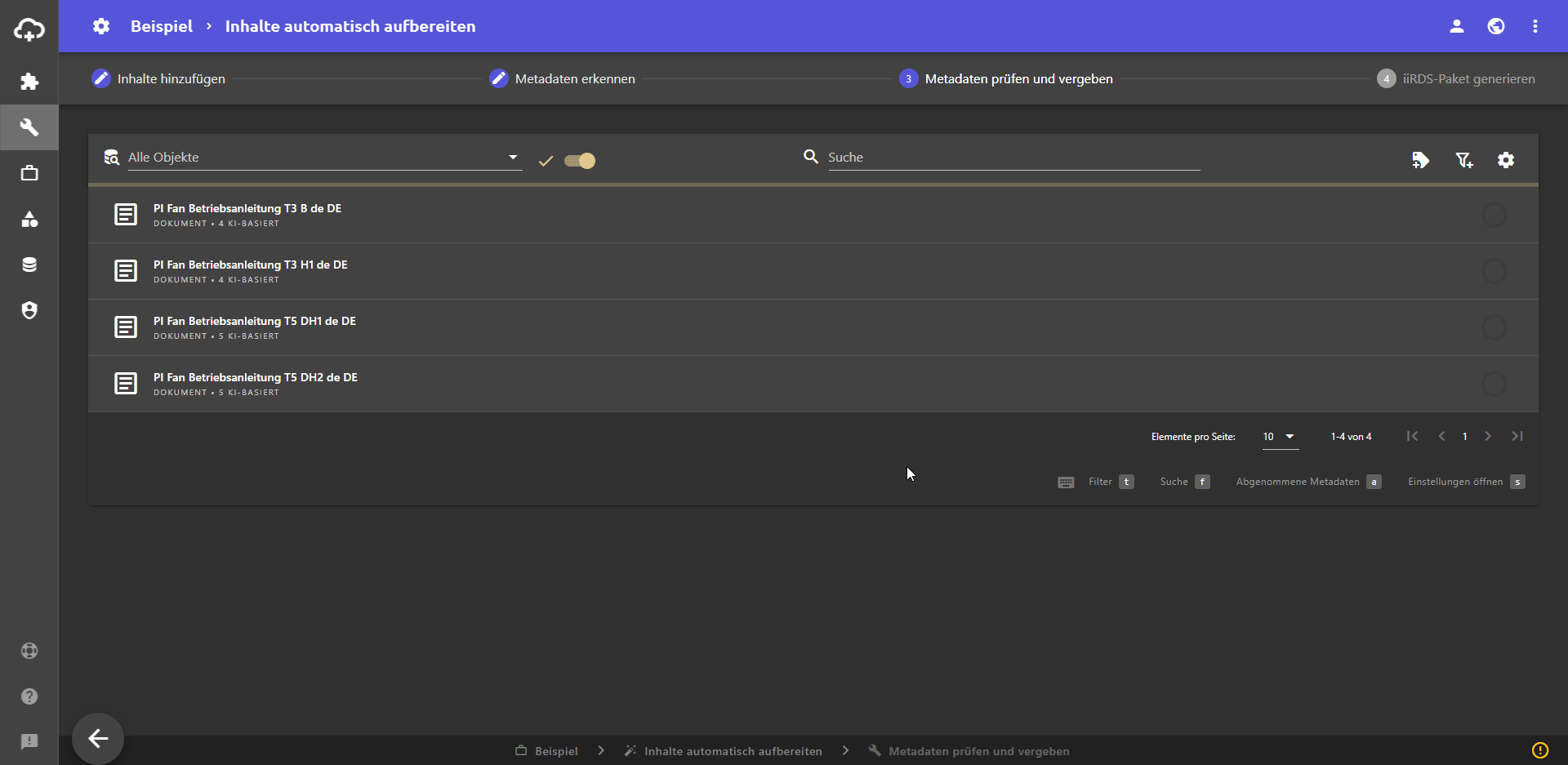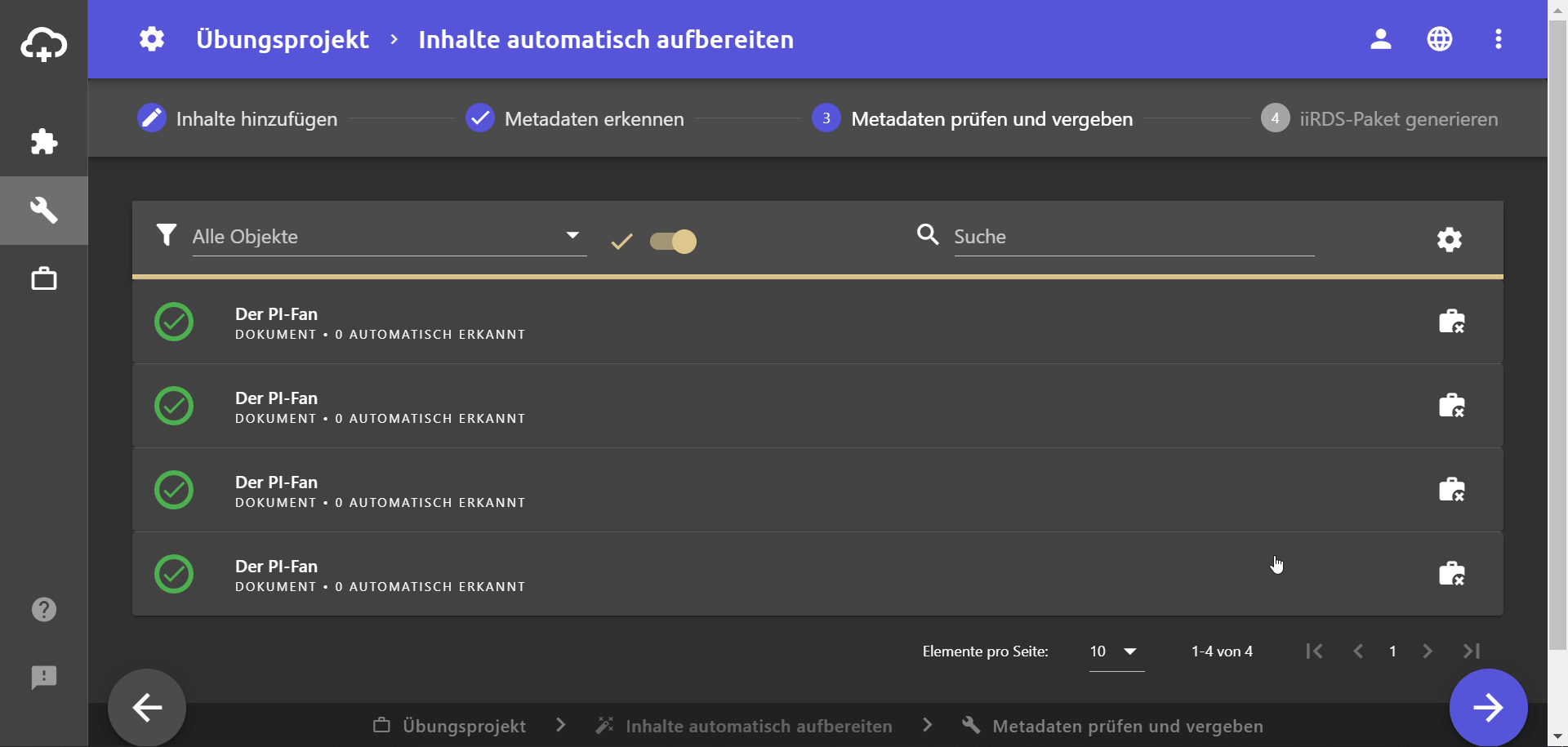Diese Seite führt Sie durch die ersten Schritte und wichtigsten Ansichten in plusmeta. Darauf folgen zwei Workflow-Beispiele, die Ihnen das Funktionsprinzip von Workflows und Projekten zeigen sollen.
Inhalt dieses Topics
Voraussetzungen
Damit Sie starten können, benötigen Sie:
- eine Internetverbindung
- einen Browser
- einen plusmeta-Account
Info: Die plusmeta-Plattform läuft im Browser. Es ist keine Installation notwendig. Für eine reibungslose Nutzung empfehlen wir die Verwendung eines modernen Browsers (z.B. Chrome, Firefox, Safari).
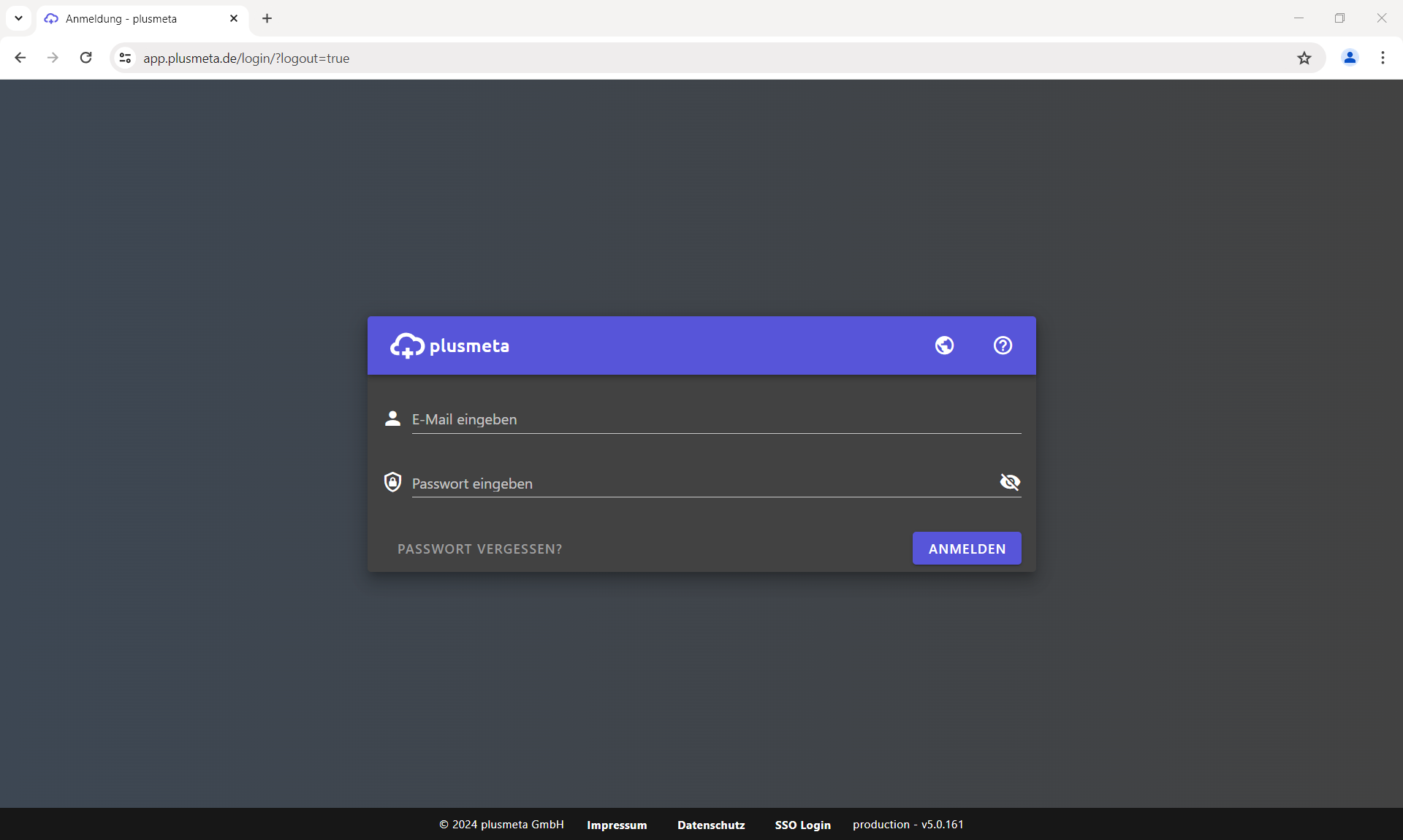
Erste Schritte
- Öffnen Sie die Mail von plusmeta (
notification@app.plusmeta.de) mit Ihrem temporären Passwort. Wenn Sie noch keine Mail erhalten haben, prüfen Sie bitte Ihren Spam-Ordner oder wenden Sie sich an den Support. - Öffnen Sie die plusmeta-Plattform in Ihrem Browser: https://app.plusmeta.de/login/.
- Melden Sie sich mit Ihren Zugangsdaten an.
Wenn Sie unsicher sind, finden Sie weitere Informationen hier: Erste Anmeldung bei plusmeta - Als Startseite wird Ihnen die Workflow-Ansicht angezeigt.
Auf der Hilfeseite Worflow-Ansicht finden Sie weitere Informationen zur Workflow-Ansicht.
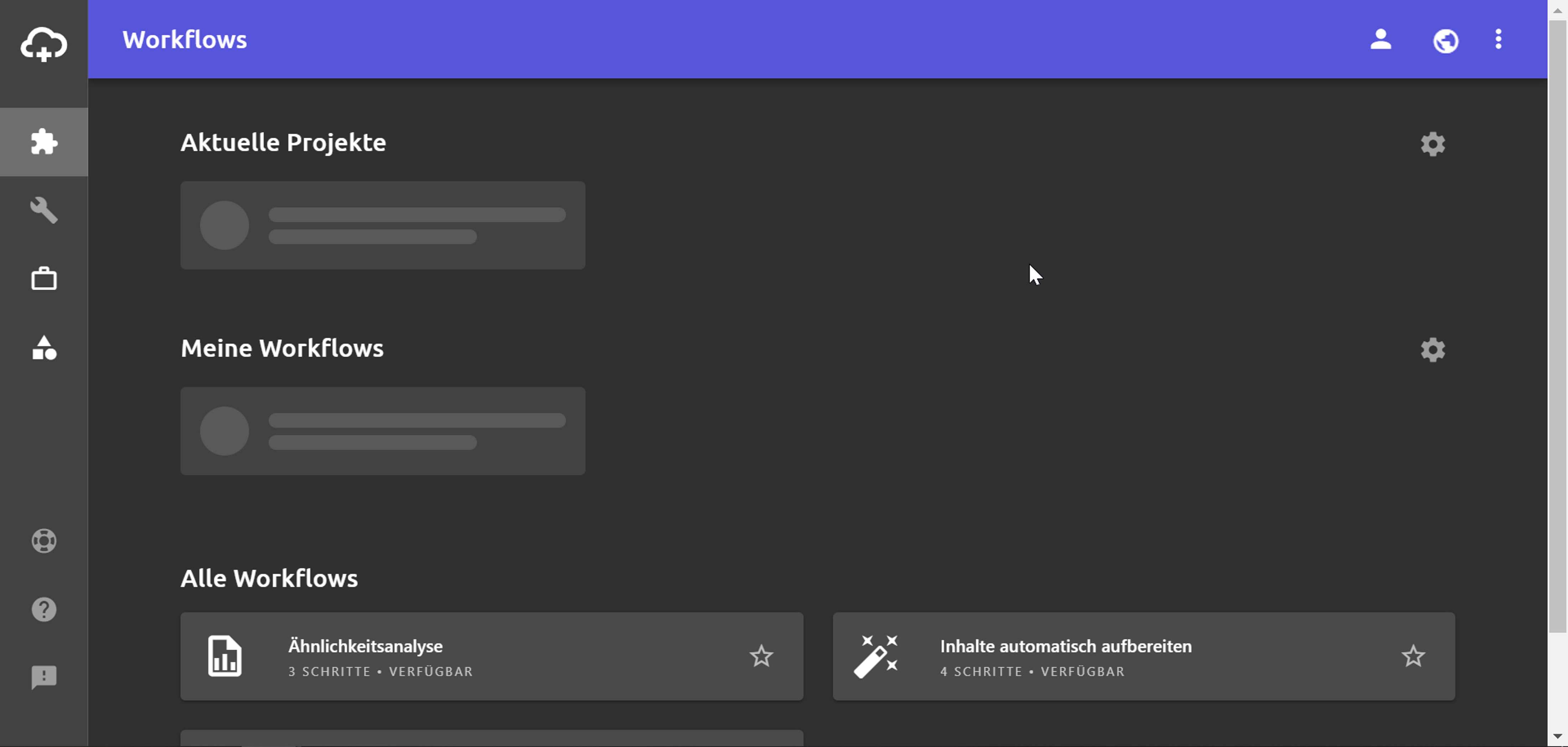
Einstellungen überprüfen
-
Im unteren Teil der Workflow-Ansicht sehen Sie den Bereich Alle Workflows. Hier sehen Sie alle Workflows, die in Ihrer Organisation zur Verfügung stehen. Je nach Größe Ihres Browser-Fensters und Anzahl der Workflows kann es sein, dass der Bereich Alle Workflows mehrere Seiten umfasst:
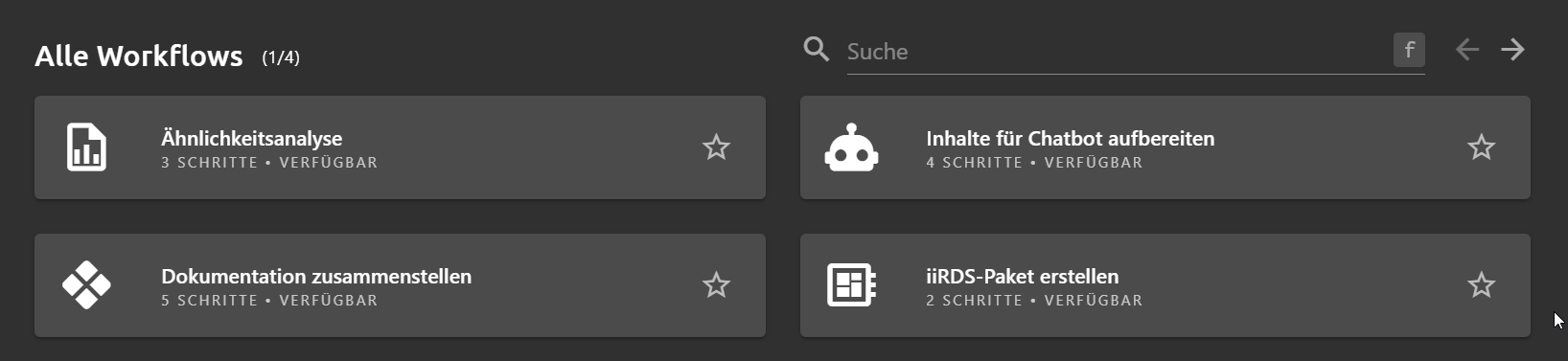
-
Überprüfen Sie nun, ob Ihre Benutzerdaten korrekt sind. Gehen Sie dazu über die Schaltfläche oben rechts in die Benutzereinstellungen. Klicken Sie hier auf ihren Benutzernamen, um die Ansicht Benutzerprofil bearbeiten zu öffnen.
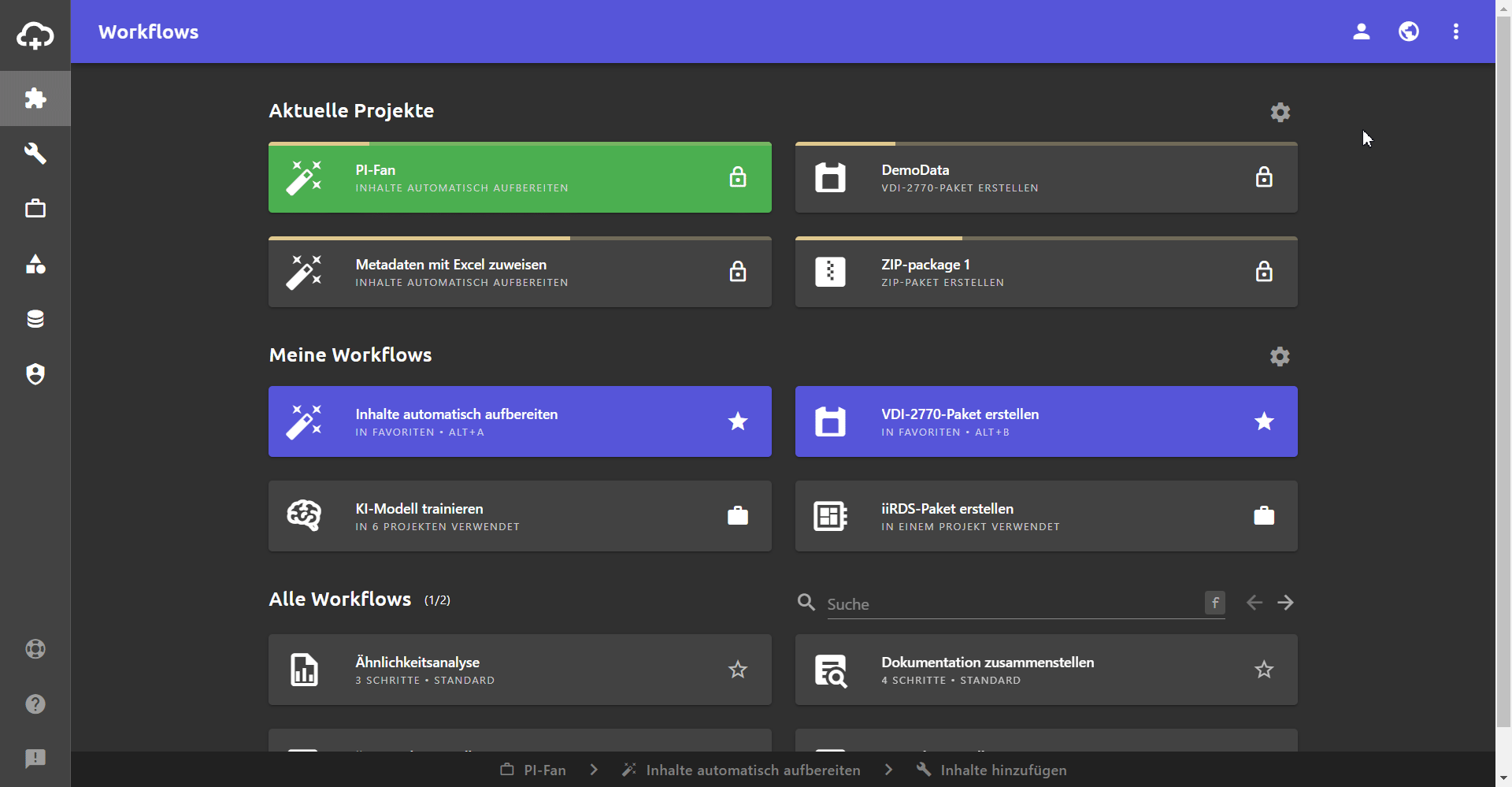
Info: Abhängig von Ihren Rechten, kann es sein, dass Sie keine Änderungen an Ihrem Benutzerprofil vornehmen können. Wenden Sie sich in diesem Fall an einen Kollegen mit Superuser-Rechten oder an den Support.
Aufbau
Weiterführende Informationen finden Sie auf der Hilfeseite Aufbau.
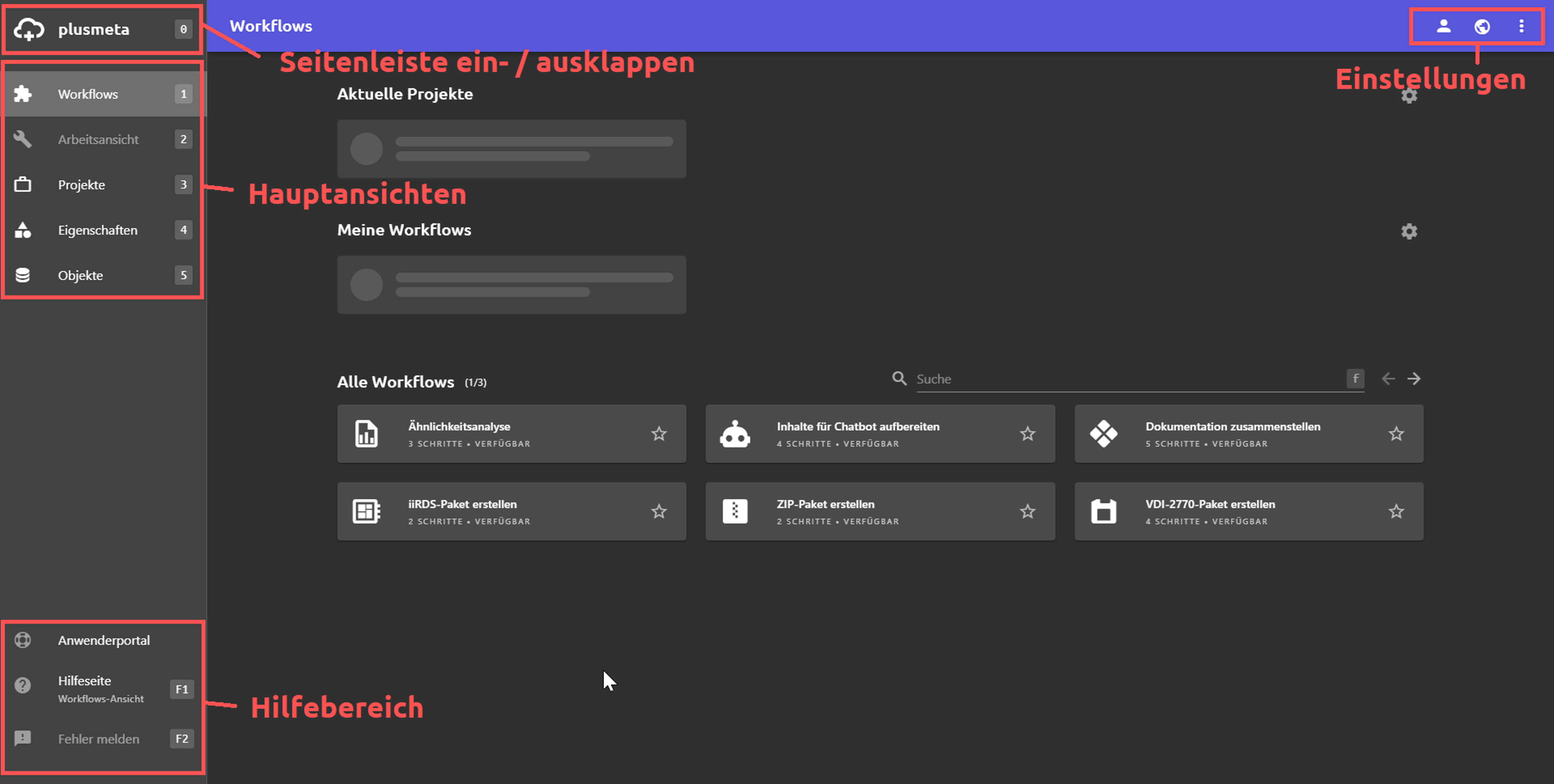
-
In der Ansicht Workflows finden Sie Ihre aktuellen Projekte sowie Ihre Workflows.
-
In der Ansicht Arbeitsansicht sehen Sie Ihr aktuell aktives Projekt.
-
In der Ansicht Projekte finden Sie alle Ihre Projekte.
-
In der Ansicht werden Ihnen alle Eigenschaften angezeigt. Eigenschaften können in plusmeta unter anderem Metadaten, Beziehungen, Klassen und vieles mehr sein.
-
In der Ansicht werden Ihnen alle Objekte angezeigt.
-
Sobald Sie einmal ein Projekt gestartet haben, befindet sich zudem unten eine weitere Leiste über die Sie zwischen Projekten, Workflows und Workflow-Schritten wechseln können.
Sie kommen nicht weiter?
Support konktaktierenWorkflow starten
Jetzt können Sie mit Ihrem ersten Workflow loslegen! Gehen Sie zurück zur Workflow-Ansicht . Weitere Informationen zu den einzelnen Workflows finden Sie auf der Hilfeseite Übersicht: Workflows.
Im Folgenden soll Ihnen anhand zweier Workflows das Funktionsprinzip der Workflows in plusmeta veranschaulicht werden. Es kann sein, dass Sie keinen Zugriff auf die entsprechenden Workflows haben. Allerdings ist der Ablauf der Workflows in plusmeta immer sehr ähnlich.
Workflow-Beispiel 1: Ähnlichkeitsanalyse
- Starten Sie ein neues Projekt des Workflows Ähnlichkeitsanalyse indem Sie auf den entsprechenden Workflow klicken.
- Vergeben Sie einen Projektnamen und ändern Sie gegebenenfalls die Sichtbarkeit des Projekts.
- Durch einen Klick auf die Schaltfläche WORKFLOW STARTEN wird Ihr Projekt erstellt und Sie gelangen automatisch in die Arbeitsansicht in den ersten Workflow-Schritt: Inhalte hinzufügen.
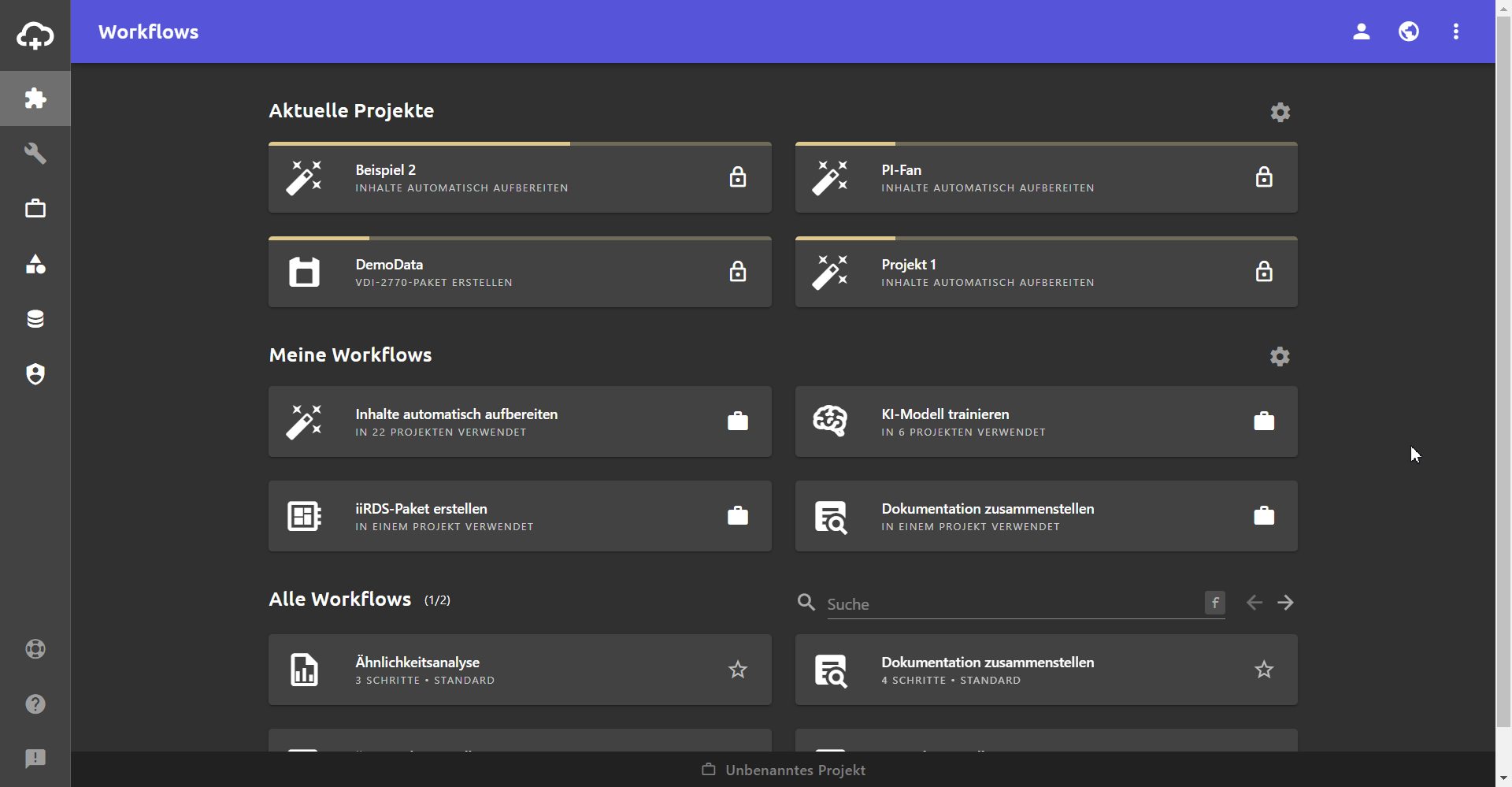
- Fügen Sie nun Inhalte (PDFs, HTML-Dateien etc.), beispielsweise über Drag&Drop oder über die Importfunktion, zu Ihrem Projekt hinzu. Sie können auch vorhandene Inhalte oder Inhalte aus einem bereits erstellten Projekt hinzufügen.
Tipp: Ausführlichere Informationen zu diesem Workflow-Schritt finden Sie auf der Hilfeseite Objekte hinzufügen.
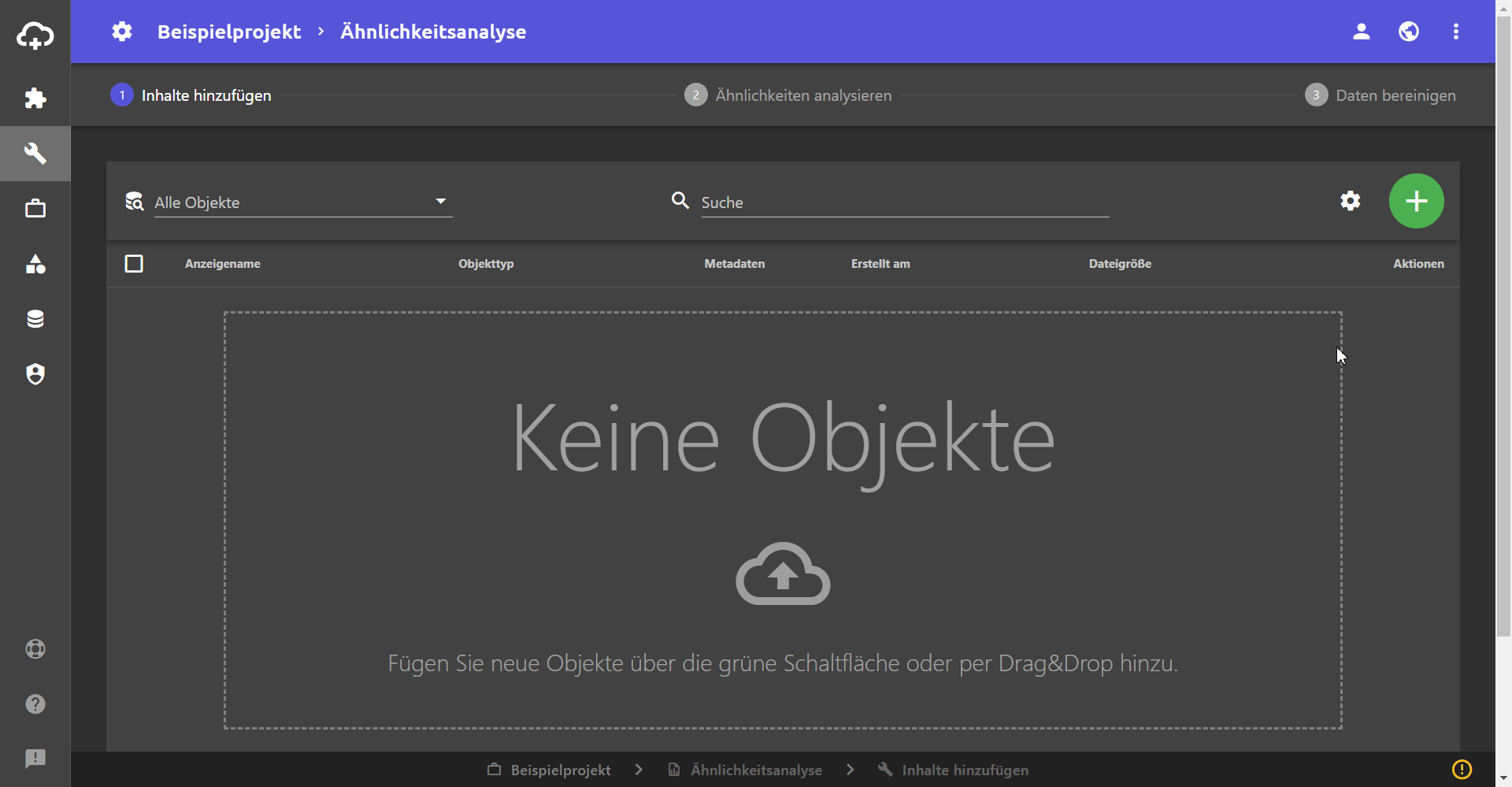
- Klicken Sie auf die Schaltfläche unten rechts um zum nächsten Workflow-Schritt zu gelangen: Ähnlichkeiten analysieren.
- Die Ähnlichkeitsanalyse läuft nun automatisch ab:
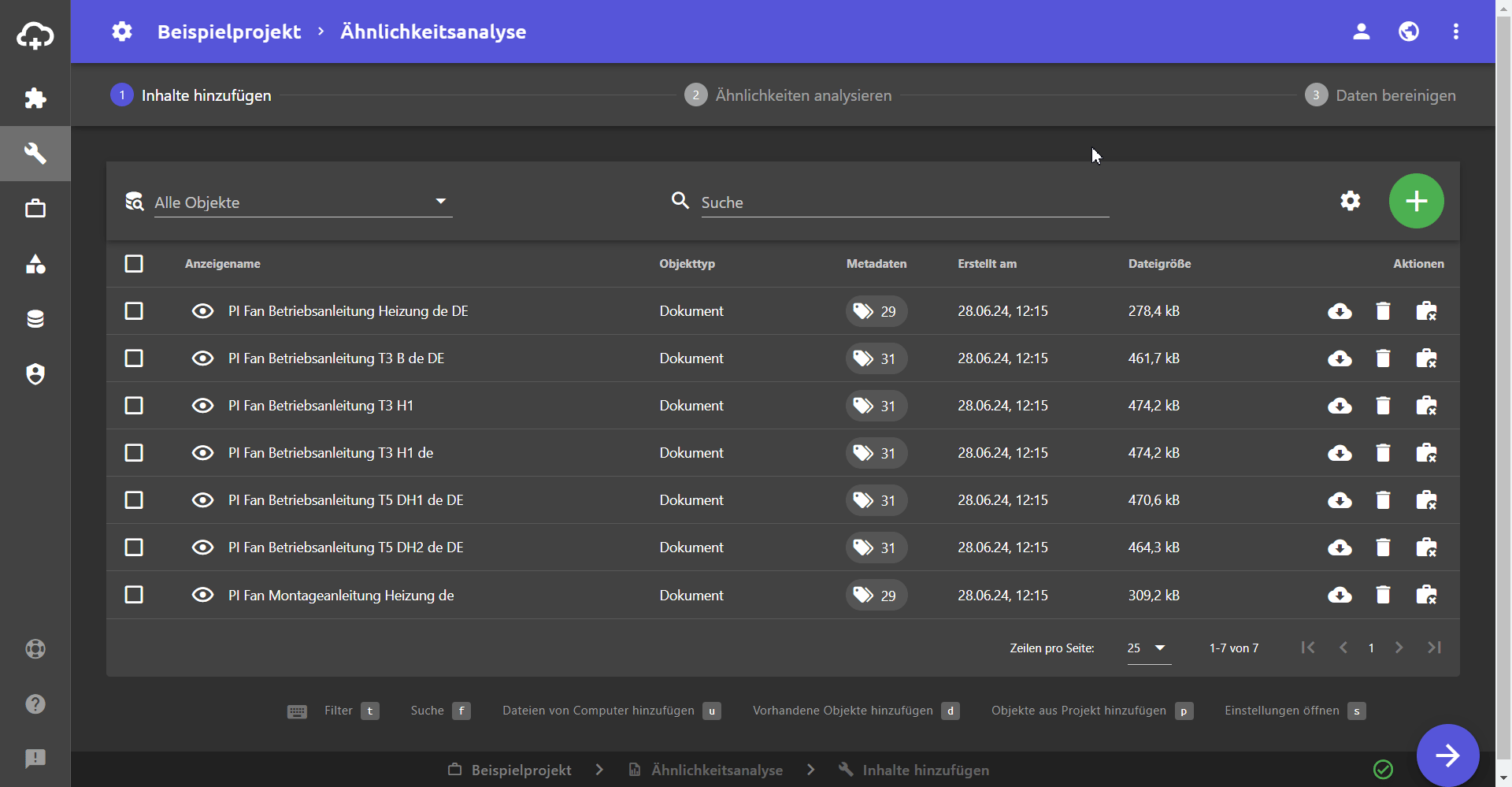
- Klicken Sie auf die Schaltfläche unten rechts, um zum nächsten Workflow-Schritt zu gelangen: Daten bereinigen.
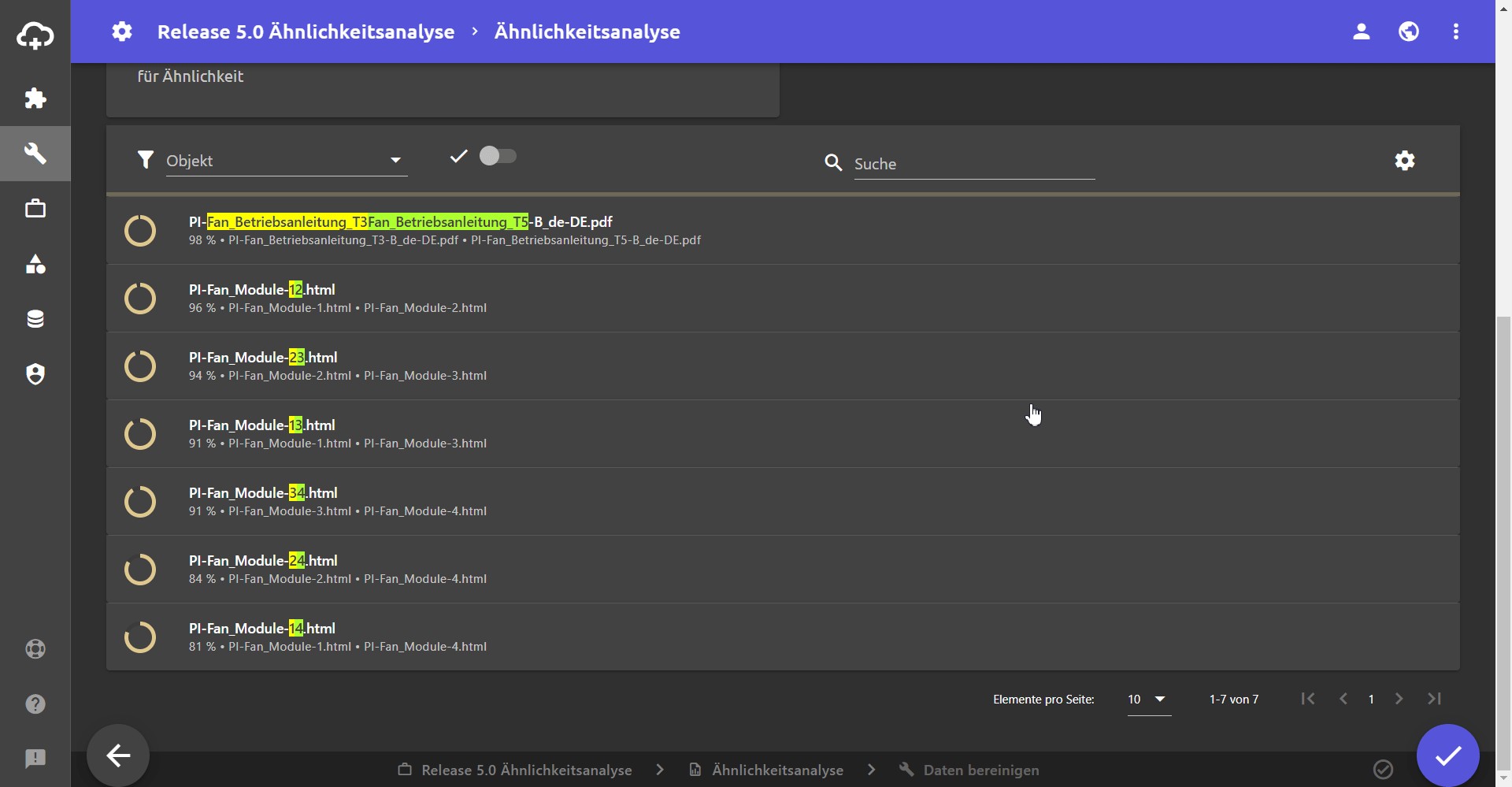
- Im letzten Workflow-Schritt werden Ihnen nun die erkannten Ähnlichkeiten angezeigt.
- Rechts wird Ihnen graphisch dargestellt, zwischen welchen Inhalten die Ähnlichkeiten bestehen.
- Links wird zunächst im blauen Kasten angezeigt wie viel Prozent der Objekte als Variante zu einem anderen Objekt erkannt wurden. In der Mitte zeigt der orangene Kasten an, für wie viele der Objekte Varianten erkannt wurde. Der rote Kasten gibt die Anzahl der erkannten Duplikate an.
- Unter den farbigen Kästen wird der Grenzwert angezeigt. Hier können Sie einstellen, ab und bis wie viel Prozent Übereinstimmung, die Objekte Varianten voneinander sind. Stellen Sie hier beispielsweise 30% als unteren Grenzwert ein, so werden die farbigen Kästen entsprechend angepasst und Sie erhalten in der Liste darunter alle Varianten-Kombinationen ab einer Übereinstimmung von 30% angezeigt. Das Einstellen des Grenzwertes ist also primär eine Möglichkeit für Sie, die angezeigten Varianten zu filtern.
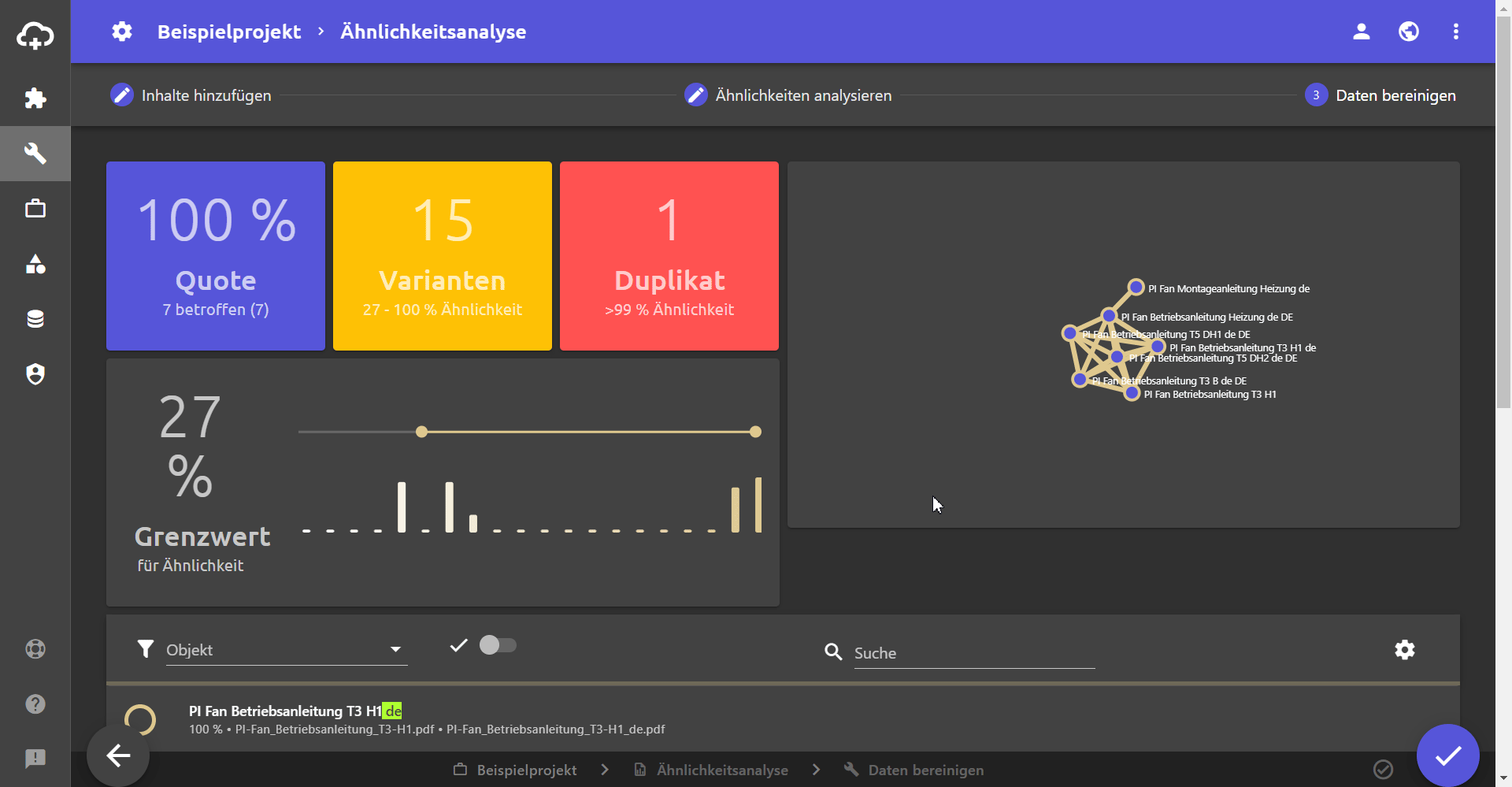
- Wurden Duplikate erkannt, so können Sie diese durch einen Klick auf die rote Box aus den Ergebnissen herausfiltern. Zwei Objekte werden erst als Duplikate identifiziert, wenn sie über 99% übereinstimmen. Bereits ein zusätzliches Wort reicht aus, dass die Objekte als Varianten voneinander und nicht als Duplikate eingestuft werden.
- Sie gelangen zurück zu den Varianten durch einen Klick auf die orangefarbene Box.
- Unter dem Grenzwert und der graphischen Darstellung der Ergebnisse werden die Ähnlichkeiten von jeweils zwei Objekten aufgelistet. Die Zahl in dem beigen Kreis gibt dabei an, wie viel Prozent Übereinstimmung es zwischen den beiden Objekten gibt.
- Was in der Liste angezeigt wird, können Sie über die Grenzwerte, einen Klick auf ein bestimmtes Objekt in der graphischen Darstellung oder durch das manuelle Setzen eines Filters einschränken.
- Indem Sie auf eine Zeile klicken, können Sie sich die Unterschiede im Detail ansehen. Dabei werden in der Vorschau die identischen Inhalte ineinander integriert und die Unterschiede farbig markiert.
- Klicken Sie auf den beigen Kreis um die beiden Objekte als geprüft zu markieren. Der Kreis wird dann zu einem grünen Haken und die Verbindung der beiden Objekte in der graphischen Darstellung wird ebenfalls grün.
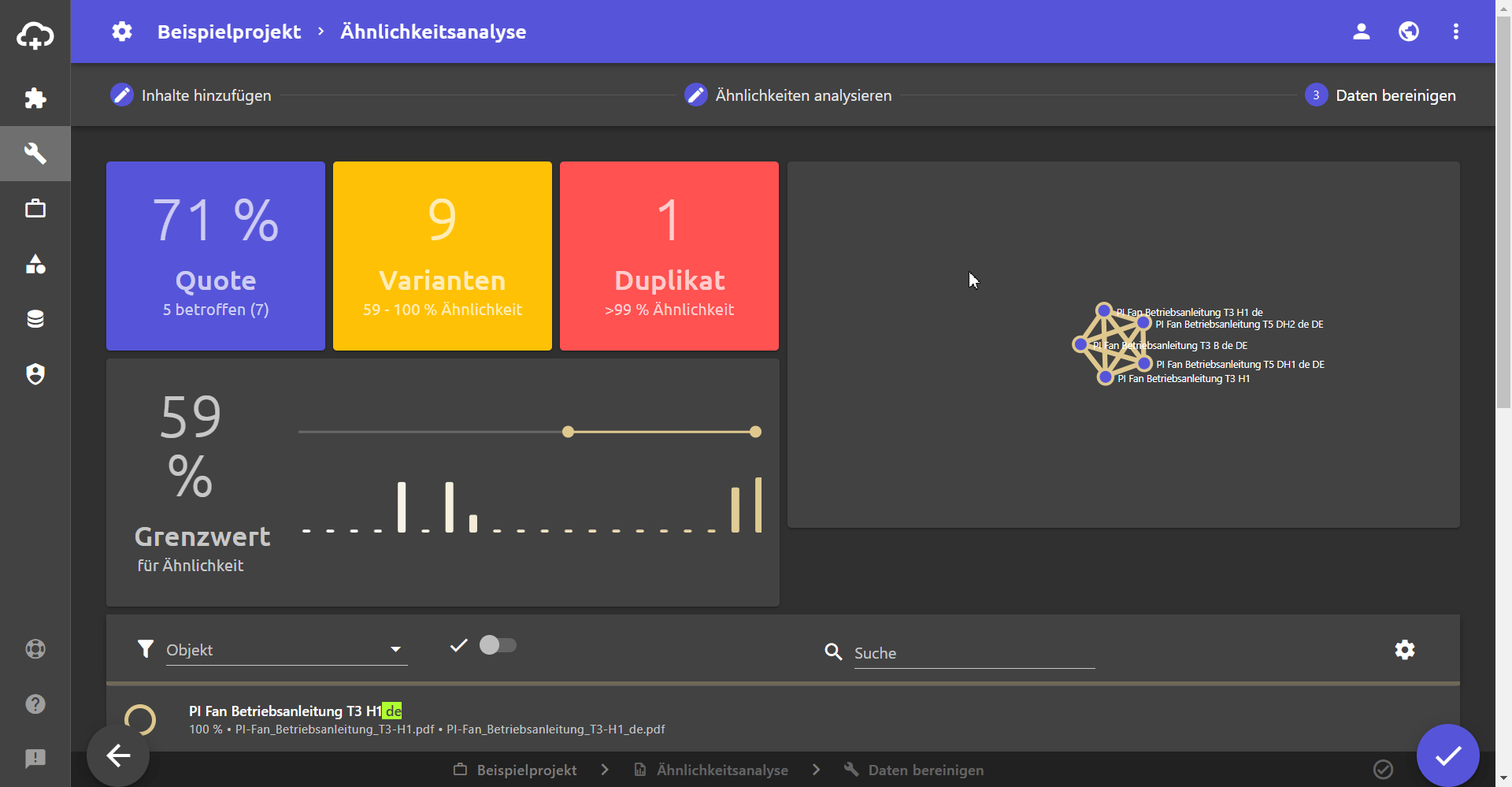
- Durch einen Klick auf die Schaltfläche schließen Sie das Projekt ab.
Sie kommen nicht weiter?
Support konktaktierenWorkflow-Beispiel 2: iiRDS-Paket erstellen
- Starten Sie ein neues Projekt des Workflows iiRDS-Paket erstellen indem Sie auf den entsprechenden Workflow klicken.
- Vergeben Sie einen Projektnamen und ändern Sie gegebenenfalls die Sichtbarkeit des Projekts.
- Durch einen Klick auf die Schaltfläche WORKFLOW STARTEN wird Ihr Projekt erstellt und Sie gelangen automatisch in die Arbeitsansicht und den ersten Workflow-Schritt: Inhalte hinzufügen
- Fügen Sie nun Inhalte (PDFs, HTML-Dateien etc.), beispielsweise über Drag&Drop oder über die Importfunktion zu Ihrem Projekt hinzu. Es ist auch möglich, Inhalte aus einem vorhandenen Projekt oder bereits vorhandene Inhalte zum Projekt hinzuzufügen.
- Klicken Sie auf die Schaltfläche unten rechts um zum nächsten Workflow-Schritt zu gelangen: Metadaten erkennen.
- Die Metadatenerkennung läuft nun automatisch ab. In den farbigen Kästen können Sie die Anzahl der verarbeiteten Objekte und der erkannten Metadaten sowie die benötigte Zeit erkennen.
- Klicken Sie auf die Schaltfläche unten rechts um zum nächsten Workflow-Schritt zu gelangen: Metadaten prüfen und vergeben.
- Im Workflow-Schritt Metadaten prüfen und vergeben können Sie sich die Ergebnisse der Metadatenerkennung anzeigen lassen und abnehmen. Zudem können Sie erkannte Metadaten verändern und weitere Metadaten hinzufügen.
- Klicken Sie auf die Schaltfläche unten rechts um zum nächsten Workflow-Schritt zu gelangen: iiRDS-Paket generieren
- Das iiRDS-Paket wird automatisch generiert und steht für Sie zum Download bereit.
- Das Projekt ist damit abgeschlossen und Sie können zur Workflow-Ansicht zurückkehren.
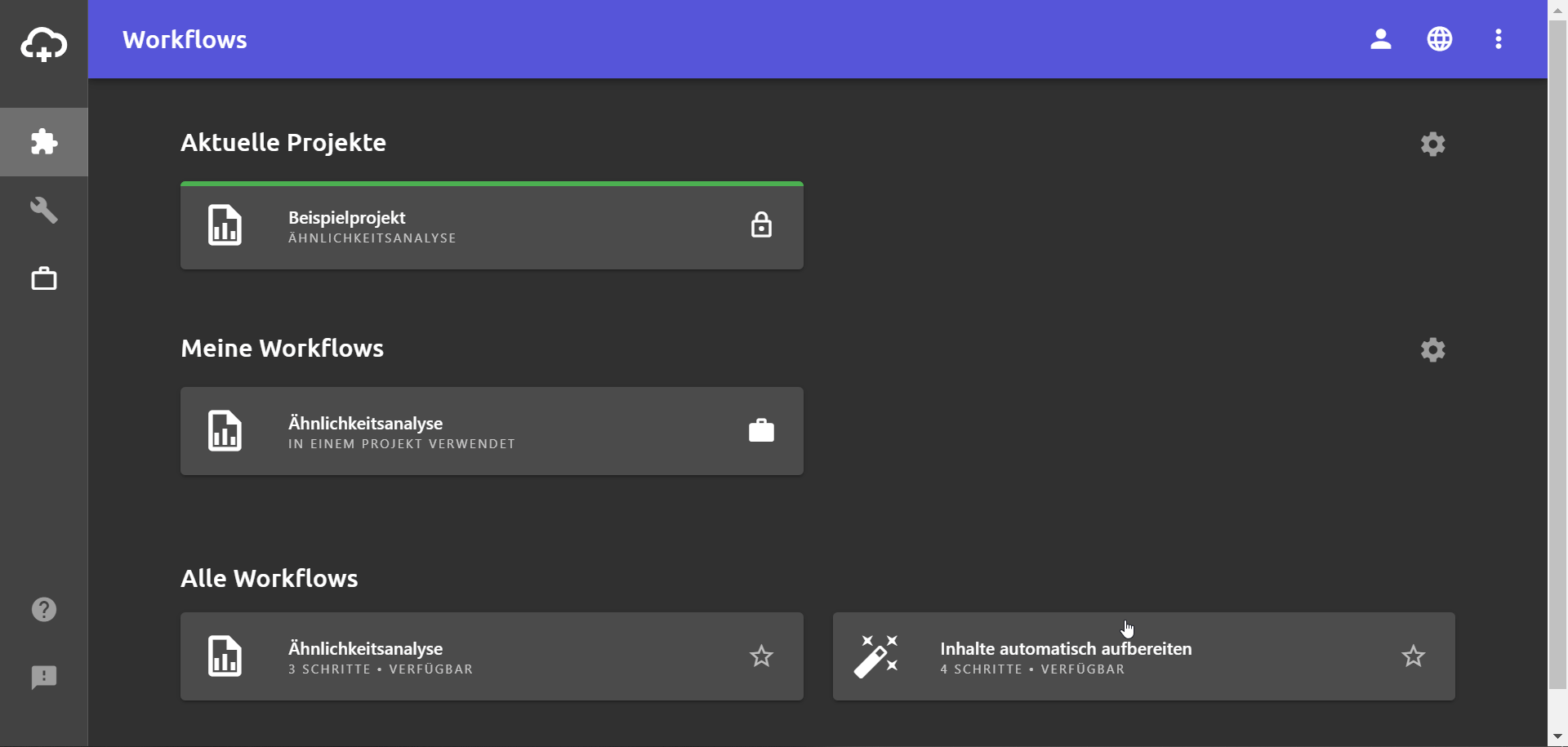
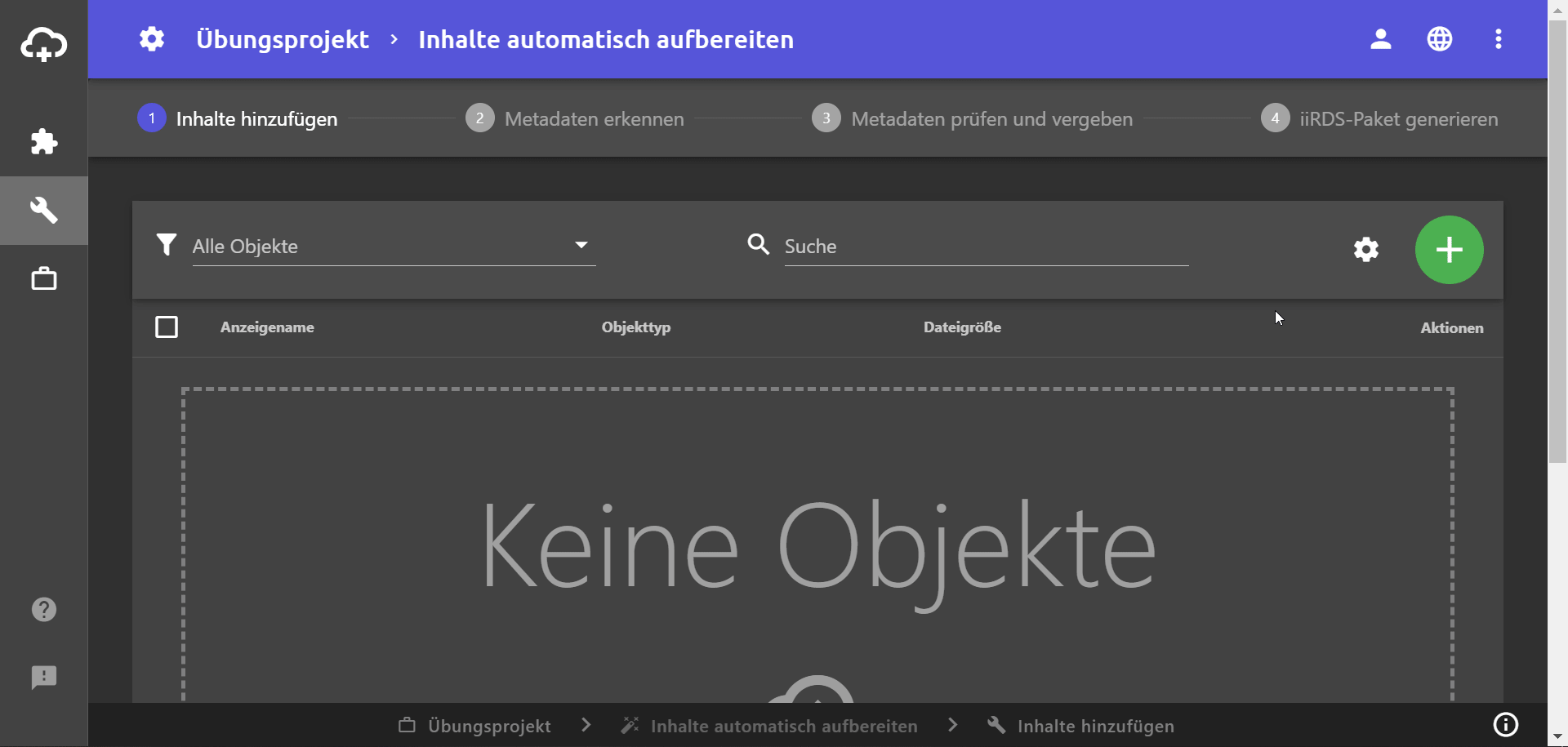
Info: Wenn die Software nicht für Sie vorab konfiguriert wurde, werden die Ergebnisse der automatischen Metadatenerkennung dünn ausfallen. Grund dafür ist, dass es im System nur wenige voreingestellte Metadaten und Eigenschaften gibt. Um bessere Ergebnisse zu erhalten, müssen Sie Ihre Metadaten in das System übertragen. Wie das funktioniert, erfahren Sie auf der Hilfeseite Eigenschaften-Ansicht.