Inhalt dieses Topics
- Objekte über Drag & Drop hinzufügen
- Objekte über die Hinzufügen-Schaltfläche hinzufügen
- Ansicht anpassen
- Einzelne Objekte löschen
- Mehrere Objekte löschen
- Workflow fortsetzen
Fügen Sie Objekte (PDFs, HTML-Dateien etc.), beispielsweise über Drag & Drop oder über die
Importfunktion zu Ihrem Projekt hinzu. Es ist auch möglich, Objekte aus einem vorhandenen Projekt
oder bereits vorhandene Objekte zum Projekt hinzuzufügen.
In diesem Workflow-Schritt können Sie außerdem Metadaten aus Excel-Dateien ergänzen. Mehr dazu finden Sie auf der Hilfeseite Metadaten mit Excel zuordnen.
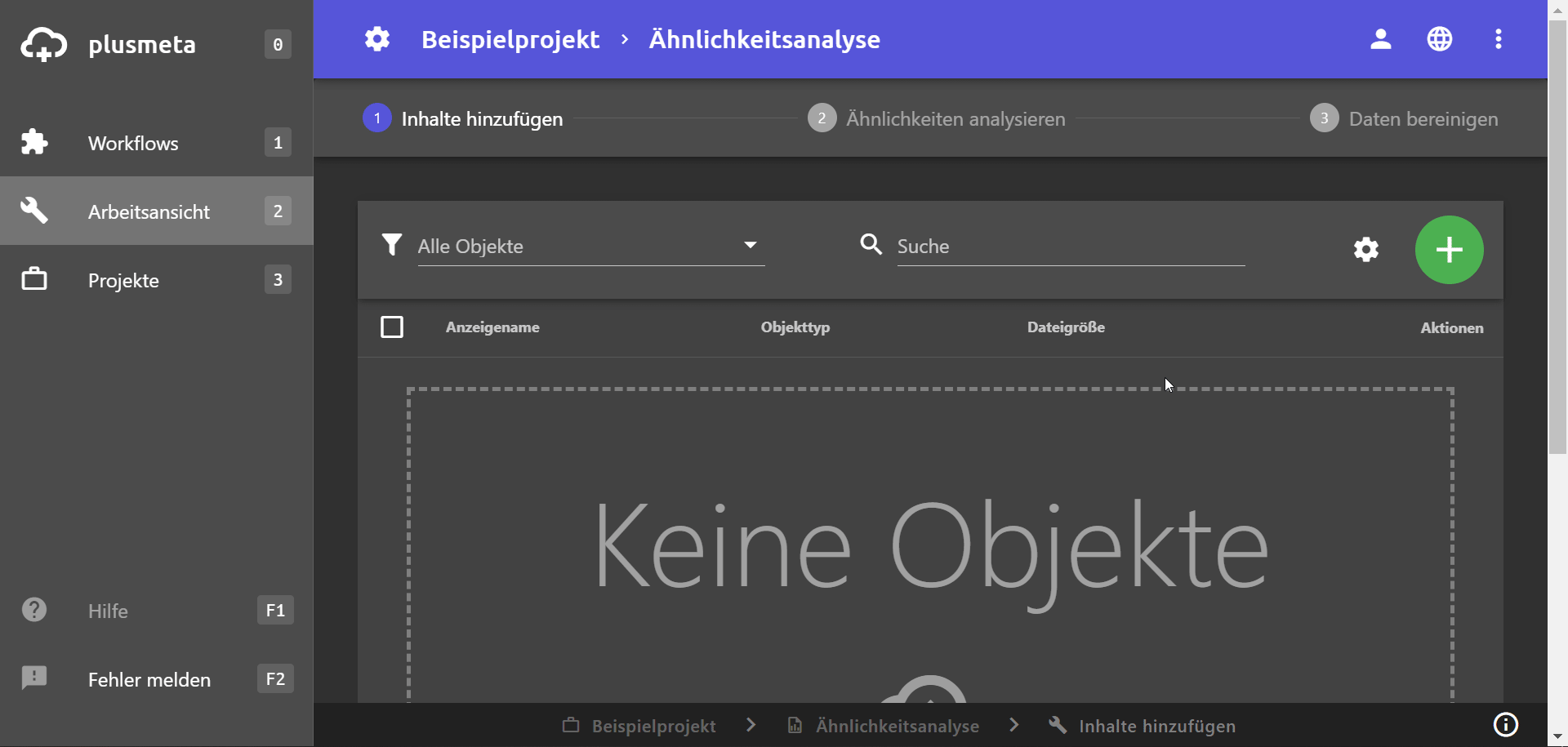
Objekte über Drag & Drop hinzufügen
Ein oder mehrere Objekte können per Drag & Drop hinzugefügt werden.
- Den Speicherort der Dateien, die Sie hinzufügen möchten, im Dateimanager des Betriebssystems (z.B. Windows Explorer oder macOS Finder) öffnen.
- Das Fenster des Dateimanagers über oder neben dem Browserfenster platzieren.
- Ein oder mehrere Dateien im Dateimanager auswählen.
Info: ZIP-Pakete können nicht per Drag & Drop hinzugefügt werden. Dateien aus einem ZIP-komprimierten Verzeichnis müssen zuvor entpackt werden.
- Ausgewählte Dateien über die Objekt-Tabelle im Browserfenster ziehen (Drag) und fallenlassen (Drop)
Objekte über die Hinzufügen-Schaltfläche hinzufügen
Fügen Sie Objekte (PDFs, HTML-Dateien etc.) über die Hinzufügen-Schaltfläche zu ihrem Projekt hinzu.
- Auf die Hinzufügen-Schaltfläche klicken.
Es öffnen sich die drei Schaltflächen, mit denen Objekte von unterschiedlichen Quellen hinzugefügt werden können:- Objekte von Ihrem Computer hinzufügen
- Vorhandene Objekte hinzufügen: Wenn Sie die gesuchten Objekte bereits in plusmeta geladen haben, können Sie sie hier finden.
- Objekte aus einem bestehenden Projekt hinzufügen: Wenn Sie bereits ein anderes Projekt haben in dem Sie exakt die Objekte haben, die Sie für das aktuelle Projekt benötigen, können Sie hier das entsprechende Projekt auswählen und die damit verknüpften Objekte importieren.
- Auf die Schaltfläche mit der passenden Option klicken und die Dateien hinzufügen.
Die Dateien werden nun im Hintergrund hinzugefügt und erscheinen anschließend.
Objekte mehrfach hinzufügen
Wenn Sie ein Objekt mehrmals einem Projekt hinzufügen, erscheint ein Dialog.
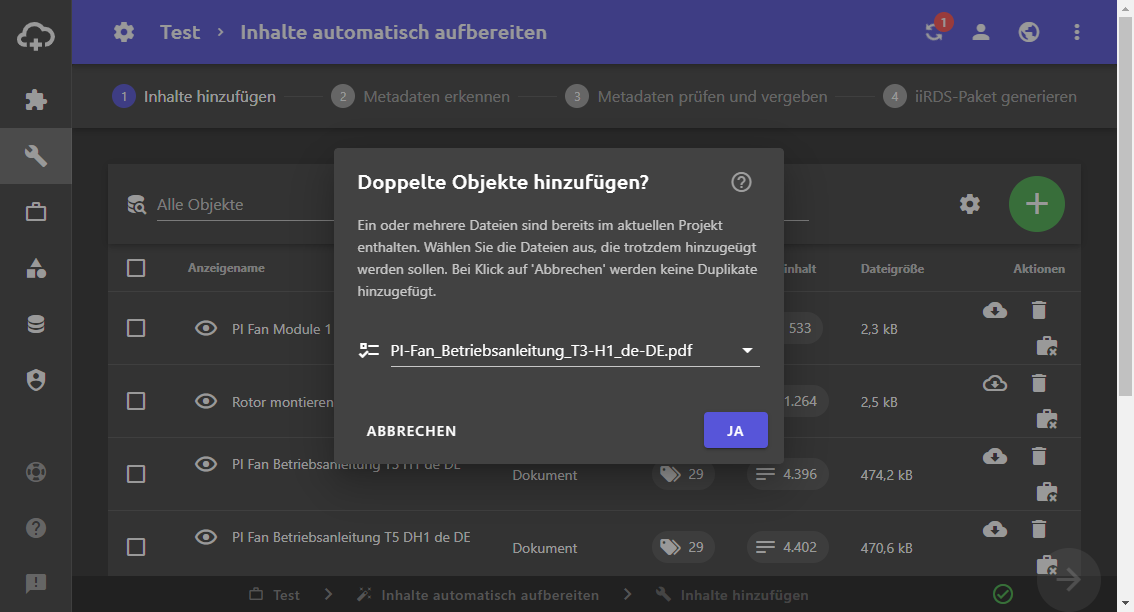
- Um keine Duplikate hinzuzufügen, klicken Sie auf ABBRECHEN.
- Wenn Sie das Objekt trotzdem hinzufügen möchten, klicken Sie auf JA.
Ansicht anpassen
Über die Schaltfläche können Sie Einstellungen für die Tabellenansicht der Objekte vornehmen.
Datei-Vorschau
Über die Schaltfläche können Sie eine Schnellvorschau des Objekts öffnen.
Weitere Informationen
Die Schnellvorschau kann mit der Schaltfläche in der Spalte Anzeigename aufgerufen werden. Bei Objekttypen, für die keine Schnellvorschau verfügbar ist, bleibt die Schaltfläche deaktiviert:Mehr dazu erfahren Sie auf der Hilfeseite 'Tabellenansichten anpassen' im Abschnitt Datei-Vorschau.
Quelldatei herunterladen
Über die Schaltfläche können Sie Objekte herunterladen.
Weitere Informationen
Die Herunterladen-Funktion kann für unterstützte Objekte mit der Schaltfläche in der Spalte Aktionen aufgerufen werden. Ist die Datei bereits lokal vorhanden, wird ein anderes Symbol verwendet: Bei Objekten, für die keine Quelldatei verfügbar ist, bleibt die Schaltfläche deaktiviert.Mehr dazu erfahren Sie auf der Hilfeseite 'Tabellenansichten anpassen' im Abschnitt Quelldatei herunterladen.
Spalten ändern
Über die Dropdown-Liste mit dem Symbol können Sie die Spalten der Tabellenansicht bearbeiten. Sie können Spalten entfernen und zusätzliche Spalten hinzufügen.
Weitere Informationen
Die Drop-Down-Liste mit allen aktivierbaren Spalten kann über die Leiste neben dem Symbol ausgeklappt werden. Durch Aktivieren oder Deaktivieren der Checkboxen werden Spalten zur Tabellenansicht hinzugefügt bzw. entfernt.Mehr dazu erfahren Sie auf der Hilfeseite 'Tabellenansichten anpassen' im Abschnitt Spalten ändern.
Einzelne Objekte löschen
Innerhalb einer Tabellenzeile können Sie über die beiden Schaltflächen und ein bereits hinzugefügtes Objekt wieder löschen oder aus dem Projekt entfernen.
- Objekt aus dem Projekt entfernen. Das Objekt wird nicht gelöscht und kann an anderer Stelle in der plusmeta-Plattform weiter verwendet werden.
- Objekt löschen. Objekt wird nur in diesem Projekt verwendet.
- Objekt löschen. Das Objekt wird in anderen Projekten als dem aktuellen verwendet und wird in allen Projekten gelöscht.
Mehrere Objekte löschen
Wenn mindestens ein Objekt über die Auswahlfelder der Tabelle ausgewählt wurde, können Sie über die Schaltflächen und bereits hinzugefügte Objekte wieder löschen oder aus dem Projekt entfernen.
- Objekte aus dem Projekt entfernen
- Objekte löschen
Workflow fortsetzen
Klicken Sie auf die Schaltfläche unten rechts um zum nächsten Workflow-Schritt zu gelangen.